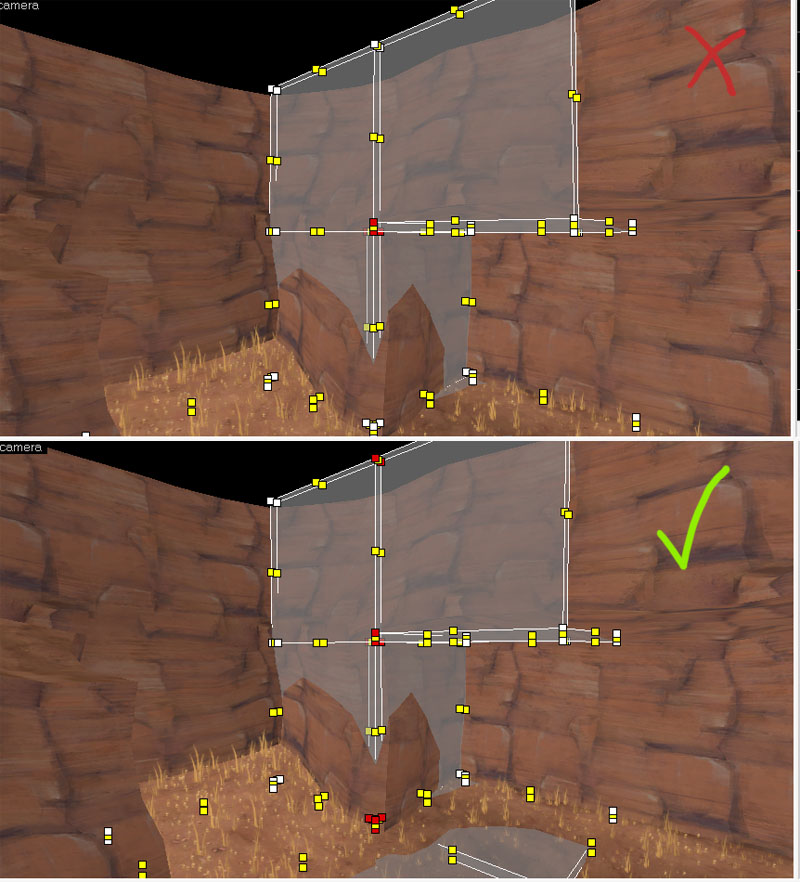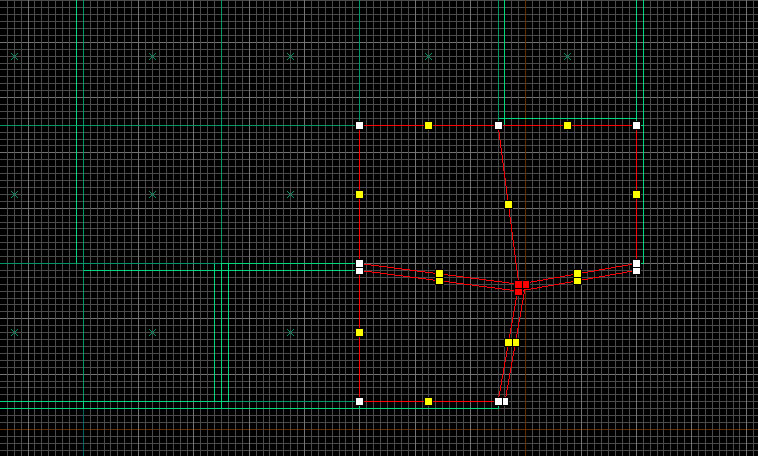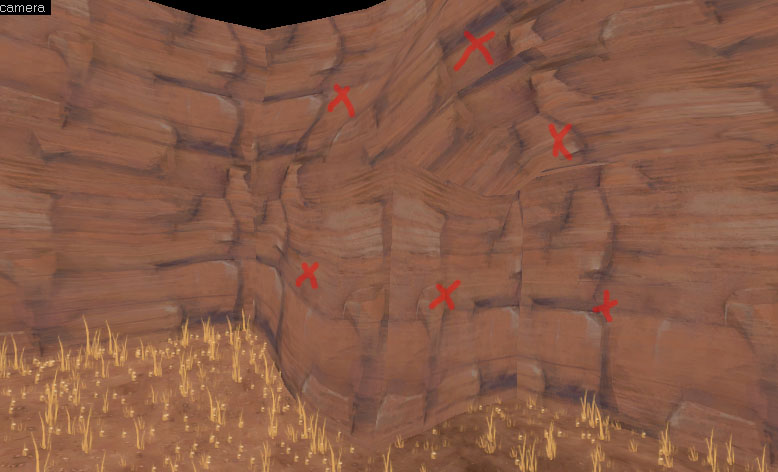S’il y a bien une chose qui m’horripile dans les maps, c’est les displacements mal faits. Tout carrés, mal découpés, mal reliés… Mais je ne peux pas blâmer les auteurs, il n’existe que très peu de tutoriels clairs et précis sur la création d’environnements naturels.
L’avantage du displacements tool de Source est qu’il est très simple à prendre en main et à manier tout en restant puissant. Le défaut, c’est qu’il est difficile à maîtriser, beaucoup de mappeurs détestent ce tool pour cela (c’était mon cas avant que je comprenne comment m’en servir, maintenant, j’adore ça ! :) ). Mais comment faire ?
Basons-nous sur ce que nous voulons : une forme simple et régulière pour travailler et des blocs qui peuvent se sew. Comment faire pour que deux blocs se sew selon le cours de Thunderseb ? Allez, je suis gentil, je vous cite la partie importante. :p
Citation : Thunderseb
L’outil Sew vous permet d’égaliser 2 (ou plus) displacements ensemble. Mais pour cela, il faut certaines conditions. Les displacements doivent être du même Power, se toucher et leur zone commune ne peut être qu’égale, 2 fois plus grande ou 2 fois plus petite.
Il faut donc découper vos blocs à transformer en displacements, de façon à ce qu’ils soient carrés et de même taille ! À quoi cela sert-il ? À avoir des displacementsqui se sew comme par magie et avoir des formes simples pour travailler ! Tout du moins, c’est la technique la plus simple et celle que je préfère (elle a tendance à alourdir le .vmf, mais est-ce réellement un problème ?).
Il s’agit donc de créer des blocs en nodraw de 320 × 320 × 16 pour le sol par exemple, avec simplement la face du dessus texturée selon vos envies.
Vous formerez avec ces blocs la base et la forme générale de votre relief. Pensez à varier ! Pour les coins, prenez soin de croiser les blocs comme ceci :
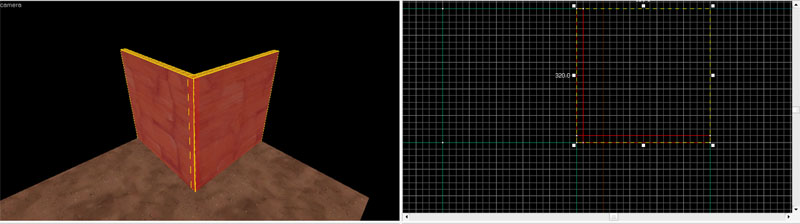
Sinon, ils ne se sewront pas correctement !
Ça y est, vous avez tous vos blocs ? Quoi ? Comment ça, je dois vous montrer mon travail avant ? Non, mais ho ! C’est moi le prof ici ! Bon, on sélectionne toutes les faces qui nous intéressent avec le Texture Tool et on les transforme en displacements (PowerPower 2 pour ma part, les displacements seront suffisamment précis).
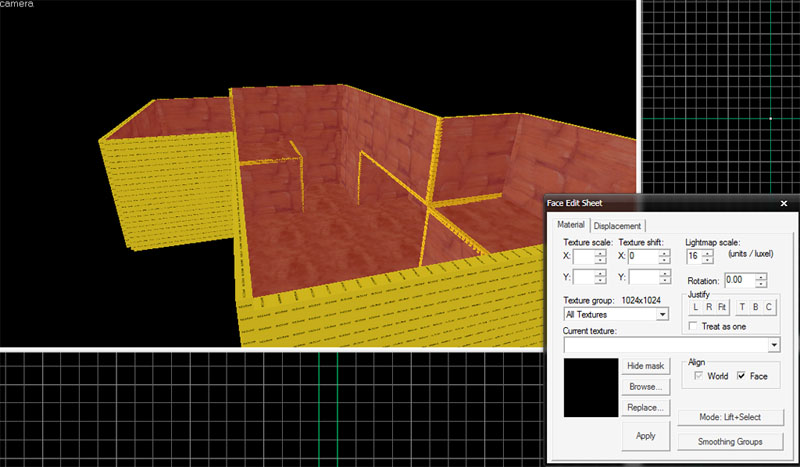
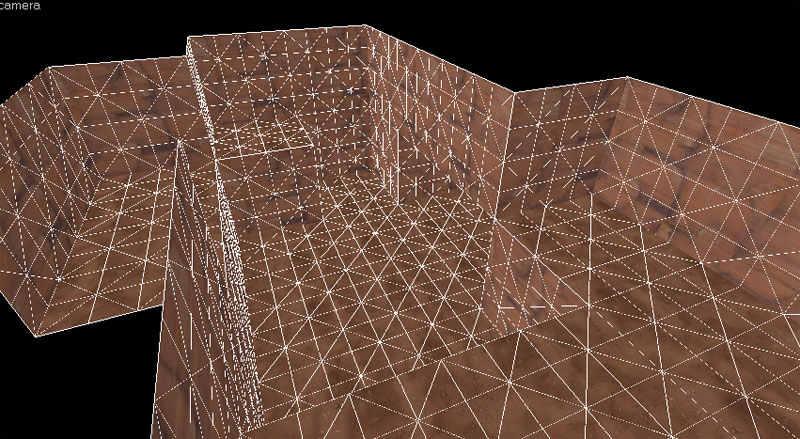
À partir de là, deux options s’offrent à vous. Soit vous faites un Subdivide avant de travailler vos displacements, soit vous allez directement au Paint Geometry Tool. Tout dépend du résultat que vous désirez. Pour un effet assez hard et plutôt carré, ne faites pas de Subdivide. Au contraire, pour un effet plutôt soft et assez adouci, faites un Subdivide. Le Subdivide a pour avantage de simplifier un peu le travail, puisqu’il adoucit les arêtes et le rendu est meilleur. Le défaut que je lui trouve est qu’une fois qu’une arête est adoucie, il est impossible de faire machine arrière.
Pour ma part, je Subdivide souvent pour mes grottes. Là, je veux un décor de désert brut, je ne vais donc pas faire de Subdivide !
Maintenant, place au Paint Geometry Tool ! Les débutants en displacements font souvent l’erreur de ne pas mettre un radiusradius assez grand. Résultat : les displacements sont carrés, car ils modifient vertex par vertex ! À ce propos, le Noise tool ne nous sera d’aucune utilité dans ce cours. En effet, je le considère comme un outil assez peu utile, car il génère du relief trop « vertex par vertex », le rendant carré, et quel serait l’intérêt du mapping si l’on pouvait tout générer automatiquement ? :p C’est comme si on jouait Scout au Force-A-Nature…
Donc réglez votre outil avec un Radius important ! Je mets très souvent 220, personnellement, et je ne touche quasiment jamais au paramètre Distance, sauf lorsque je veux travailler de façon très précise. Si votre décor est un peu abrupt et carré, utilisez, usez et abusez de l’effet Smooth (en décochant Spatial ou non, vous obtenez un effet différent) ! N’oubliez pas le Paint Alpha Tool non plus, qui aide beaucoup à empêcher la monotonie (je prends les BrushBrush 3, 4 et 5 car ils permettent une transition propre). À vous de jouer maintenant !
Voilà ce que j’ai obtenu en dix minutes à tout casser :
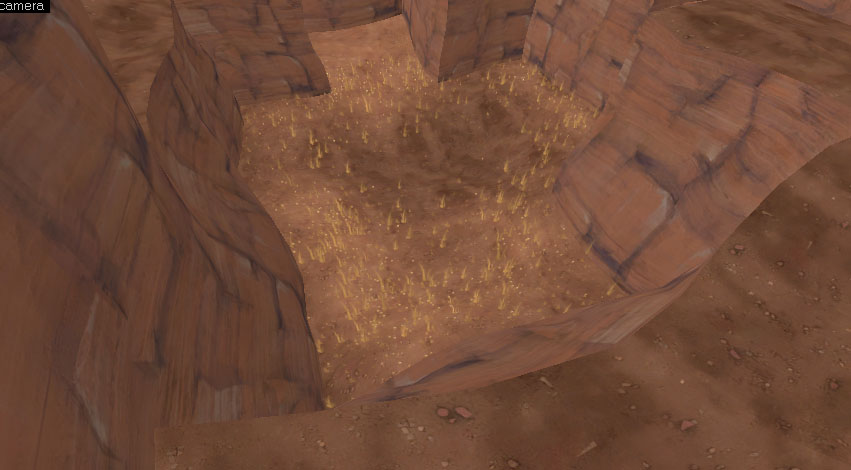
Nous avons maintenant une bonne base de displacements ! Si vous avez un œil critique, vous noterez que mon exemple n’est pas parfait : les arêtes sont carrées. Nous allons donc le perfectionner ensemble avec d’autres techniques !