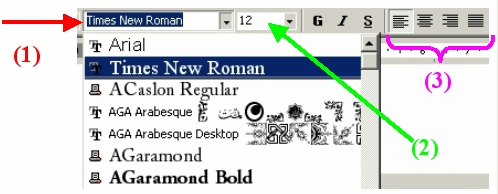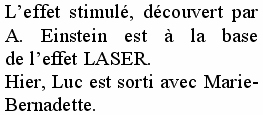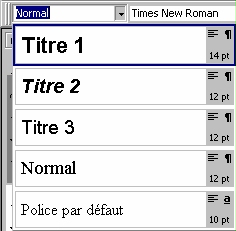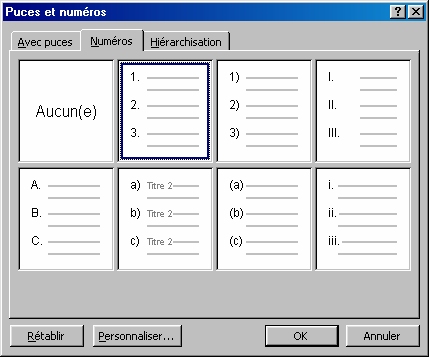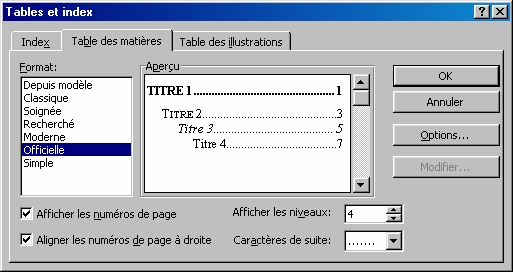Je sais qu'on est sur le Site du Zér0, cependant j'ose espérer que vous savez à quoi sert Word ?
:euh: À taper du texte ??? :D
Eh bien oui, mais pas rien que ça et c'est ce que nous allons voir ! En effet, il y a plein de petits trucs utiles, et le tout en wysiwyg. o_O
Zut, ce martien ne parle pas la même langue que moi !
En fait, le wysiwyg est l'acronyme de "What You See Is What You Get" : à traduire littéralement par "ce que tu vois est ce que tu obtiens". C'est-à-dire que ce que vous voyez à l'écran, c'est ce que vous obtiendrez si vous imprimez votre document.
Aller, c'est parti, on se lance.
Remarque : pour ce tuto, les seuls pré-requis sont : savoir ouvrir Word et y taper du texte avec des majuscules !
Pour cela, allez dans le menu "Démarrer > Programmes >..." jusqu'à ce que vous trouviez l'icône de Word

Faites alors un clic droit dessus pour choisir l'option "Propriétés" :
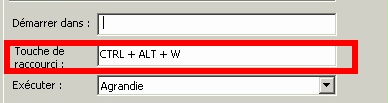
Vous pouvez alors choisir un raccourci (moi, j'ai choisi W pour Word, évidemment).
Maintenant, dès que vous voulez démarrer Word, laissez votre souris tranquille mais utilisez le raccourci. ;)
Bien évidemment, il n'y a pas que pour Word qu'on peut utiliser ce genre d'astuce (par ex. je presse "Ctrl + Alt + F" pour ouvrir FireFox).
Ça y est, Word est ouvert : allez-y, vous pouvez taper votre texte.
Mais avant tout, un petit conseil :
1. Atteindre rapidement un endroit du texte voulu
Il est tout à fait normal que, lors de la rédaction d'un texte, on doive revenir au début de la ligne pour rajouter une majuscule, ou revenir deux-trois mots en arrière pour corriger une faute d'orthographe ; ensuite, il va falloir revenir à l'endroit du texte où l'on était.
Plusieurs possibilités s'offrent alors à nous :
utiliser sa souris
utiliser les flèches
utiliser les petites touches de raccourcis.
La première solution n'en est pas vraiment une, car elle nous oblige à détourner les yeux de l'écran, et c'est une véritable perte de temps de voyager sans cesse entre la souris et le clavier. Cependant, vous pouvez toujours accélérer la rapidité du curseur de votre souris via le Panneau de configuration de Windows.
La deuxième méthode n'est guère plus rapide, surtout lorsqu'il y a 200 lignes entre la ligne de départ et celle d'arrivée. Mais encore une fois, vous pouvez accélérer la vitesse de réaction du clavier en passant par le Panneau de configuration.
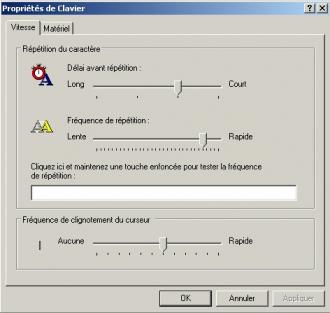
Mais ce qui nous, et surtout vous, intéresse le plus sont les raccourcis.
Pour aller en début ou fin de ligne, utilisez de préférence les boutons respectifs "Home" et "End" : ces deux boutons se trouvant au dessus des quatre flèches, à gauche du clavier numérique.
Pour revenir plusieurs mots en arrière sans passer par toutes les lettres, mais en passant de mot à mot, appuyez tout d'abord sur la touche "Ctrl", gardez-la enfoncée et appuyez ensuite, toujours en gardant la touche Ctrl enfoncée, sur les flèches gauche ou droite.
Maintenant, si vous désirez atteindre un mot particulier alors que vous ne savez pas trop où il se trouve, utilisez la fonction "Chercher" de Word. Évidemment, je ne vous conseille pas de cliquer sur "Edition" puis sur "Rechercher", mais d'utiliser le raccourci "Ctrl + f" !
Vous n'aurez plus qu'à entrer le mot dans l'emplacement "Rechercher" de la fenêtre qui vient de s'ouvrir, et cliquer sur "Enter".
Pourquoi "Ctrl + f" : si toutes les lettres de l'alphabet y passent, je ne m'y retrouverai plus ! :(
^^ Pas de panique, avec un rien de pratique, ça devient un réflexe. Et puis si on réfléchit un peu, et pourvu qu'on connaisse un minimum d'anglais, le f vient de FIND, qui signifie trouver.
Enfin, pour remonter ou descendre page par page dans votre document, il est préférable d'utiliser les touches "Page Up" et "Page Down", toujours au dessus des flèches, à gauche du pavé numérique.
2. Déplacer et / ou des mots et des paragraphes
Arf, cette phrase, j'aurais plutôt dû la mettre à la fin du paragraphe, et non en plein milieu ! Bon, bhé je l'efface et je la réécris plus bas... :(
Bhé oui, c'est ainsi : une phrase à la mauvaise place, il faut l'effacer et tant pis pour vous ! :o
:p Hihihihi, je vous ai bien eus, hein !
En fait, la solution consiste simplement à sélectionner vos mots, phrases ou paragraphes et de les déplacer.
A. Sélectionner son texte à modifier
Pour sélectionner des parties de texte, il va falloir utiliser la touche "Shift", celle possédant une grosse flèche allant vers le haut.
Et ensuite ???
Et ensuite : à vos méninges !
Je vous propose un petit TP (travail pratique): imaginons que vous ayez le texte suivant, et que votre petit frère soit passé par là en rajoutant son petit commentaire.
Citation : Anonyme
Les lampes LED (diodes électroluminescentes) représentent le futur proche en matière d'éclairage.
Après les ampoules fluocompactes qui consomment 5 fois moins d'énergie qu'une ampoule à incandescence, les LED pointent le bout de leur nez ; leur atout : une consommation électrique quasi-nulle et une durée de vie 100 fois plus longue que les ampoules classiques ! X
Oh lalala, qu'est-ce qu'il raconte lui, je ne comprends rien du tout à son charabia, en plus maman a acheté une toute nouvelle casserole verte hier. En gros, bientôt vous pourrez remplacer vos ampoules de 75 watts par des " 2 watts ", ce qui représente un grand bond en avant pour l'écologie : "moins besoin d'électricité = moins de centrales nucléaires", mais aussi moins de piles, donc moins de déchets toxiques...
Déjà des entrepreneurs ingénieux ont tiré parti de cette nouvelle technologie en confectionnant des lampes-torches qui secouées quelques instants stockent ces mouvements sous forme d'électricité qu'il suffit de connecter à une led pour obtenir un éclairage économique, écologique et sur lequel on peut toujours compter !
Votre curseur se trouve au point X, vous désirez sélectionner l'interligne et la phrase en gras et rien de plus, cela en un minimum d'actions et, petite difficulté supplémentaire : sans sortir de la partie en gras.
Allez, encore 10 secondes et je ramasse vos copies...
Correction : le tout est d'arriver au début de la seconde ligne en gras, et de sélectionner un par un les mots jusqu'au point suivant "hier".
Pour cela, étant au point X, j'appuie sur "Shift" (que je garde enfoncé jusqu'à la fin de l'opération), et j'appuie ensuite deux fois sur la flèche allant vers le bas. Je me trouve maintenant au milieu de la première phrase en gras. Pour aller rapidement jusqu'à la fin de cette ligne, j'appuie sur "End" ; enfin, je presse la touche "Ctrl" et j'appuie autant de fois que nécessaire sur "-->" : voilà, le tour est joué, je peux enfin relâcher la touche "Shift".
o_O Oui bhé j'ai l'air bien, moi, avec mon texte sélectionné : et alors ?
Il ne vous reste plus qu'à appuyer sur "Del" ou sur la touche "Retour" (juste au dessus de la touche "Enter"), que je symboliserai par "<----", et hop : le texte du petit frère a disparu ! :D
Il ne vous reste plus qu'à aller donner une fessée à votre petit frère !
Alors, c'est compris ?
Heu oui... mais non ! Moi je vois deux touches "Shift" sur mon clavier : c'est quoi la différence ?
Effectivement, vous avez deux touches "Shift", tout comme vous avez deux touches "Ctrl". Et simplement, si elles ont le même nom, c'est parce qu'elles jouent exactement le même rôle ! ;)
Vous en trouverez une à gauche du clavier et l'autre à droite, pour la simple et bonne raison que ce sont des touches toujours utilisées en combinaison avec une autre !
Allez, un petit exemple : je veux rechercher un mot, et je fais donc pour cela "Ctrl + f", je vais aller chercher la touche "Ctrl" avec le petit doigt de la main droite et le "f" avec l'index de la main gauche !
Voilà voilà !
B. Déplacer son texte
Pour l'instant, j'avoue qu'il y a eu beaucoup de blabla pour pas grand-chose, mais j'ai vraiment voulu commencer de zér0 ! Je vous rassure, ça va être de plus en plusfort !
Mais je vous rassure, rien de dangereux pour votre ordi, c'est juste qu'en cas de fausse manipulation, vous pourriez perdre une partie de votre texte. :o
Quoi ? Perdre mon texte, pour toujours ? Quelle horreur !
Eh bien non : grâce à l'annulation d'opérations, vous pourrez revenir en arrière comme si de rien n'était, et votre texte perdu pourra être ressuscité ! :ange:
Cette touche se trouve dans la barre d'outils de Word, juste à côté de sa soeur anti-jumelle : "anti", car elle fait juste l'inverse de sa soeur !

Explications : sans le faire exprès, vous avez effacé tout un paragraphe de votre texte, et vous voulez à tout prix le récupérer ! Pour cela, il faudrait appuyer sur la touche

mais bon, comme d'habitude avec la souris, c'est chiant embêtant, je voulais dire ! Heureusement, il y a une touche de raccourci, et si un raccourci existe, c'est que vous en aurez souvent besoin. Ce raccourci c'est : "Ctrl + z".
Et pour le z, tu as un moyen mnémotechnique ?
Le z ne vient pas de l'anglais, et à vrai dire, pourquoi z, je n'en sais rien ! Mais il fallait bien une lettre, et pas de bol pour lui, c'est le z qui s'y colle !
Mais bon, si vous en voulez un, je viens tout juste d'en inventer un rien que pour vous :D . Pensez à z pour "Zut, je viens de me tromper".
Encore mieux : si vous effacez votre texte et qu'en plus vous tapez un mot juste après, vous n'êtes toujours pas foutus ! Vous pouvez revenir en arrière d'autant d'opérations que vous le voulez !
Toujours mieux : si vous revenez trop de fois en arrière, la soeur anti-jumelle vous viendra alors en aide. Touche de raccourci : "Ctrl + y". Vous pourrez ainsi annuler l'annulation ^^ .
Revenons au vif du sujet : déplacer son texte !
L'utilité de Word et des autres traitements de texte, c'est que nous allons pouvoir effacer, revenir en arrière et remettre les phrases et paragraphes dans l'ordre qui nous plaira.
Reprenons notre petit texte sur les LED :
Citation : Anne Onime
Les lampes LED (diode électroluminescente) représentent le futur proche en matière d'éclairage.
Après les ampoules fluocompactes qui consomment 5 fois moins d'énergie qu'une ampoule à incandescence, les LED pointent le bout de leur nez; leur atout : une consommation électrique quasi-nulle et une durée de vie 100 fois plus longue que les ampoules classiques !
Par exemple, si on remplaçait toutes les ampoules des feux rouges du Japon, les japonais pourraient se passer de pas moins de deux centrales nucléaires !
En gros, bientôt vous pourrez remplacer vos ampoules de 75 watts par des " 2 watts ", ce qui représente un grand bond en avant pour l'écologie : "moins besoin d'électricité = moins de centrales nucléaires", mais aussi moins de piles, donc moins de déchets toxiques...
X Déjà des entrepreneurs ingénieux ont tiré parti de cette nouvelle technologie en confectionnant des lampes-torches qui secouées quelques instants stockent ces mouvements sous forme d'électricité qu'il suffit de connecter à une led pour obtenir une éclairage économique, écologique et sur lequel on peut toujours compter !
Est-ce qu'à votre avis je me suis retapé l'écriture du texte en entier ?
Paresseux comme je le suis, ça m'étonnerait fort. Et non, je ne l'ai pas demandé à mon petit frère pour me venger !
J'ai simplement exécuté la commande copier puis coller de Word.
Quoi, tu as fait ce tuto avec Word ??? o_O
N'exagérons rien : on peut faire beaucoup de choses avec Word, mais pour ce qui est programme, site internet, vous pouvez devez oublier.
Concrètement, j'ai sélectionné (avec la touche "Shift" ou "Maj", pour ceux qui auraient oublié ;) ) le texte à reproduire. Une fois sélectionné, j'ai demandé à Word de le copier (vous pouvez utiliser la souris, cliquer avec le bouton droit sur le texte sélectionné et choisir "copier", mais vous savez ce que je pense du fait d'utiliser la souris) grâce à la touche "Ctrl" et la touche "c" : "Ctrl + c" (C pour copy = copier ; ce n'est pas trop dur, pour une fois) :) .
Et si je veux simplement déplacer mon texte, je dois le copier puis supprimer l'original ?
Que nenni ! D'ailleurs, je ne sais pas ce que vous en pensez, mais le passage en gras dans le texte des LED n'est pas à la bonne place pour moi, je le mettrais plutôt à la place du X !
Comment ça ? Image utilisateur Vous n'êtes pas d'accord avec moi ?
Allez, faites un effort : faites semblant d'être d'accord, svp !
Ah merci. :honte:
Eh bien voilà, vous sélectionnez le texte à déplacer, puis vous le coupez :pirate: ! Pas besoin d'un couteau, mais juste de "Ctrl + X", et là stupeur :waw: ! Le texte a disparu, comme par magie !
Vite, vite, je fais "Ctrl + z"... Non non non, stop ! Tout est normal, il ne vous reste plus qu'à placer votre curseur à l'endroit où vous voulez déplacer votre texte, faire "Ctrl + v", et il réapparaît comme par magie. :magicien:
C. La fonction "Remplacer"
Image utilisateur Le petit frère est encore passé par là ! Grrrr... Regardez ce qu'il a fait :
Citation : Mon petit frère
*********************************************************************************Après les ampou***les fluocompac*tes qui consomment 5 fois moins d'énergie *qu'une ampo*ule à in**candescence, les LED pointent le *bout de leur nez ; leur atout : une consommation électrique quasi-nulle et une d*urée de vie 100 fois *plus longue que les ampoules classiq*ues ! En gros, bient*ô*t vous pourrez remplac*er vos ampou*les de 75 watts *par des " 2 watts ", ce qui rep*résente un grand bond en a*vant pour l'écologie : "moins besoin d'é*le*ctri*cité = moins de c*entrales nucléaires", mais aussi moins de piles, donc moin*s de déchets toxiques...
Par exempl*e, si on r*emplaça*it toutes les ampou*les des feux rouges du Japon, les* japon*ais pourr*aient se passer de pas *moins de deux cent**rales nucléaires !
*******************************************************************************
Quelle horreur à enlever, toutes ces petits astérisques ! Je suis foutu. :'(
Heureusement, il existe une fonction "Remplacer" dans Word. Pour l'appeler, inutile de crier, il ne vous faut que deux touches : Ctrl et h : "Ctrl + h".
Une fenêtre apparaît alors :
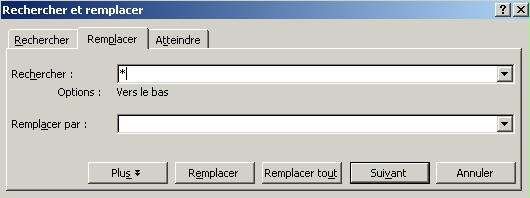
Entrez alors ce que vous recherchez (ici, l'astérisque : *) et ce par quoi vous voulez remplacer (ici, rien).
Il ne vous reste plus qu'à cliquer sur "Remplacer tout", et le tour est joué !
:o Mais moi je les trouvais vraiment jolis, les astérisques tout au début et tout à la fin : ils ont disparu aussi !
Eh bien, si vous désirez uniquement remplacer les astérisques (ou quelque chose d'autre) dans une certaine partie de votre texte, il suffisait de sélectionner la zone en question, juste avant de faire "Ctrl + h".
4. Sélectionner une zone, indépendamment de ce qui s'y trouve
Regardez-moi l'horreur suivante :
Citation : Link Onnu
Les lampes LED (diode électroluminescente) représentent le futur proche en matière d'éclairage.
1) Après les ampoules fluocompactes qui consomment
2) 5 fois moins d'énergie qu'une ampoule à incandescence,
3) les LED pointent le bout de leur nez ; leur atout : une
4) consommation électrique quasi-nulle et une durée de vie
5) 100 fois plus longue que les ampoules classiques !
6) En gros, bientôt vous pourrez remplacer vos ampoules de
7) 75 watts par des " 2 watts ", ce qui représente un grand
8) bond en avant pour l'écologie : "moins besoin d'électricité
9) = moins de centrales nucléaires", mais aussi moins de piles,
10)donc moins de déchets toxiques...
11)Par exemple, si on remplaçait toutes les ampoules des
12)feux rouges du Japon, les japonais pourraient se passer
13)de pas moins de deux centrales nucléaires !
A quoi servent tous ces numéros de lignes devant chaque phrase ??? Ça ne m'intéresse pas, moi ! D'ailleurs, vous non plus. :p
Mais ici, aucune des commandes préalablement vues ne pourrait nous aider !
Ce qui serait vraiment super méga top cool, ce serait de pouvoir sélectionner uniquement une colonne d'une certaine largeur !
Eh bien oui, c'est possible !
:D Je parie que c'est encore la touche Ctrl !
Pari perdu, les amis ! Il faut varier les plaisirs ; cette fois-ci, on utilisera la touche "Alt" avec la souris.
o_O Quoi, avec la souris ? Mais tu avais dit au début que tout se ferait sans souris !!! Image utilisateur
Félicitations, vous suivez bien. Mais comme on dit, "c'est l'exception qui confirme la règle." ;)
Cliquez sur "Alt" (maintenez-la enfoncée) et faites bouger votre souris. Grandiose, vous pouvez sélectionner un rectangle où vous voulez dans votre texte, et de n'importe quelle largeur en plus (par contre, la hauteur est quantifiée).

Dans notre cas, vous voyez que les parenthèses de 10) 11) 12) et 13) sont légèrement sélectionnées, elles le sont donc totalement pour Word !
Il ne vous reste plus qu'à cliquer sur "Delete" pour voir partir ces horribles chiffres !
Maintenant que votre texte est en place, on va enfin pouvoir y mette un peu de vie et de couleurs !